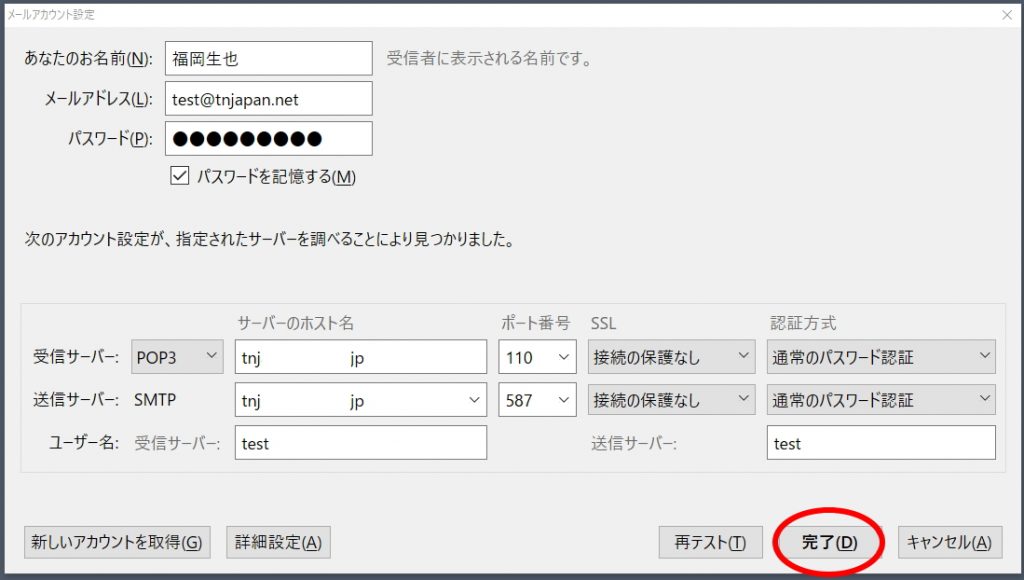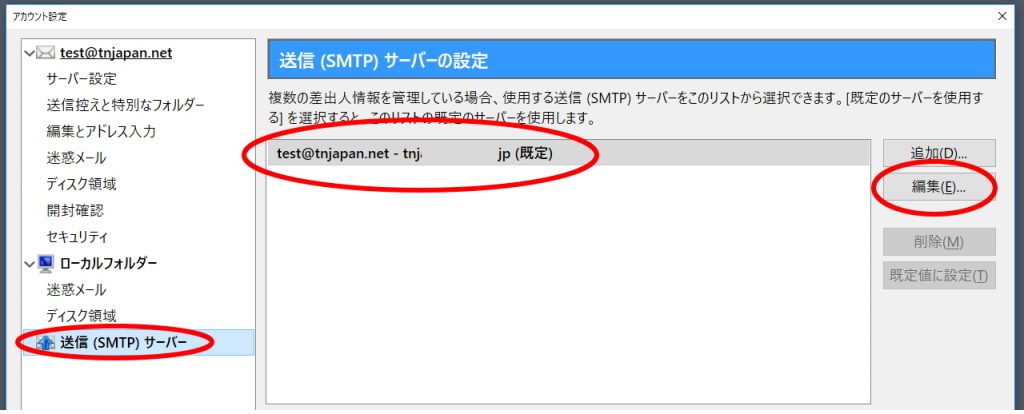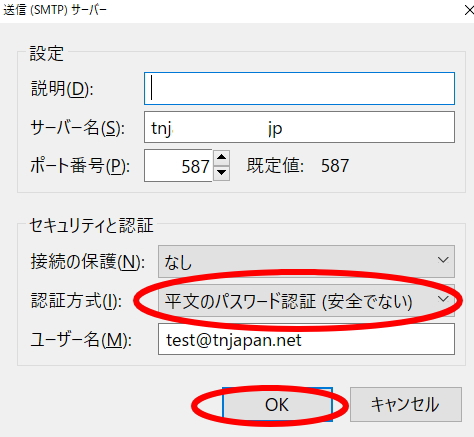神戸ホームページ制作プロ公式ブログ
1.172018
Mozilla Thunderbird(Ver31~) メール設定手順
Thunderbirdは有名な無料ソフトです。windows に付いているメールソフトは年数が経つと、どんどん仕様や名称さえ変わってしまうので、都度慣れるのが大変ですが、このThunderbirdは使い勝手が変わらないので、根強いファンが多いです。
https://www.mozilla.org/ja/thunderbird/
↑上記ページから入手可能です。
それでは設定方法を詳しく説明させていただきます。
1.「新しいアカウント作成する」の「メール」をクリックします
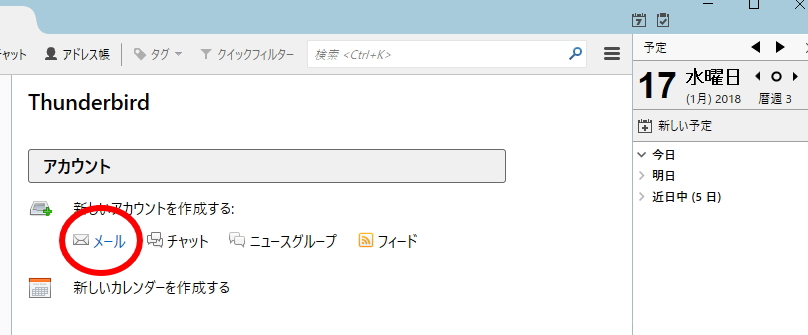
2. 「メールアカウントを設定する」をクリックします
ウィンドウ上部に名前が表示され、検索ボタンがありますが、新しいメールアドレスを使いたい方のためのものです。今回のご説明では、すでにメールアカウントを持っている方が対象ですので、このあたりは無視して問題ありません。シンプルに「メールアカウントを設定する」ボタンをクリックして次に進みましょう。
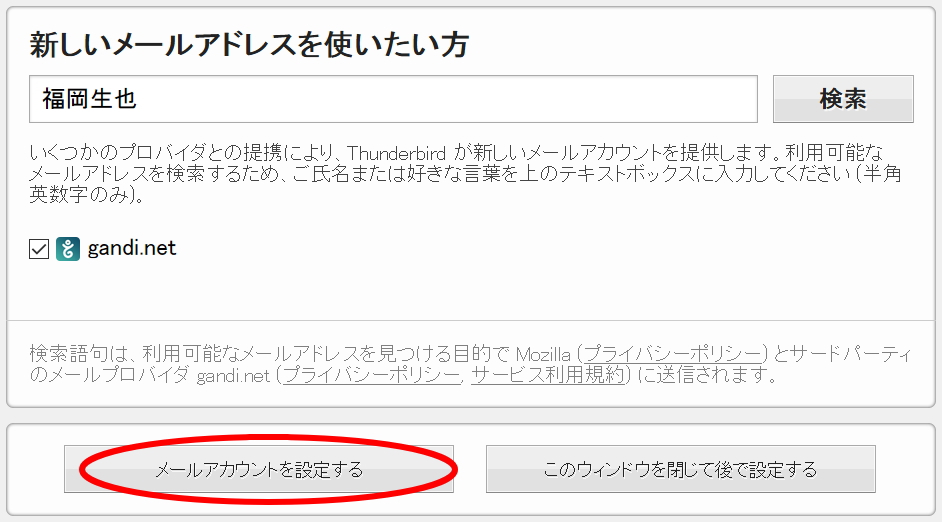
3. 名前・メールアドレス・パスワードを入力
「あなたのお名前」「メールアドレス」「パスワード」3つの情報を入力し、;パスワードを記憶するにチェックがはいったままで「続ける」ボタンをクリックします。なんだか「新しいアカウントを取得」ボタンを押してしまいそうですが、ここではこのボタンは無視です。
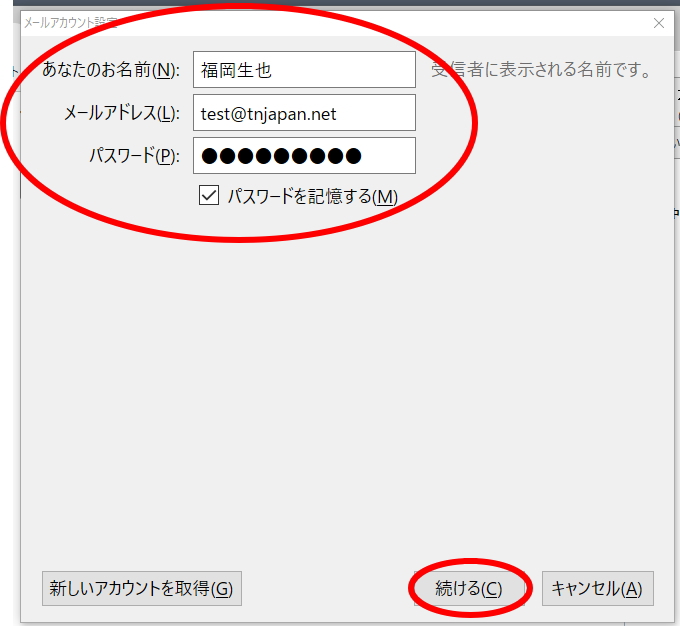
4. 「手動設定」をクリック
「完了」ボタンを押して早く楽になりたいですよね!でも、まだ設定が完了しておりません。ここでは「手動設定」ボタンを押します。
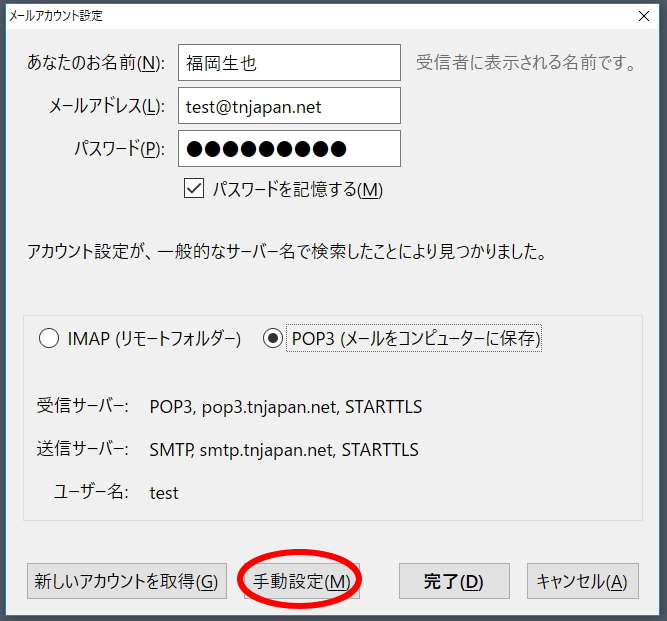
5. 情報を入力
受信サーバー:「POP3」「ホスト名」「110」「接続の保護なし」「通常のパスワード認証」
送信サーバー:「SMTP」「ホスト名」「587」「接続の保護なし」「通常のパスワード認証」
上記情報を間違えずに入力してください。メール設定のミスで一番多いのは、ホスト名の入力ミスなんです。
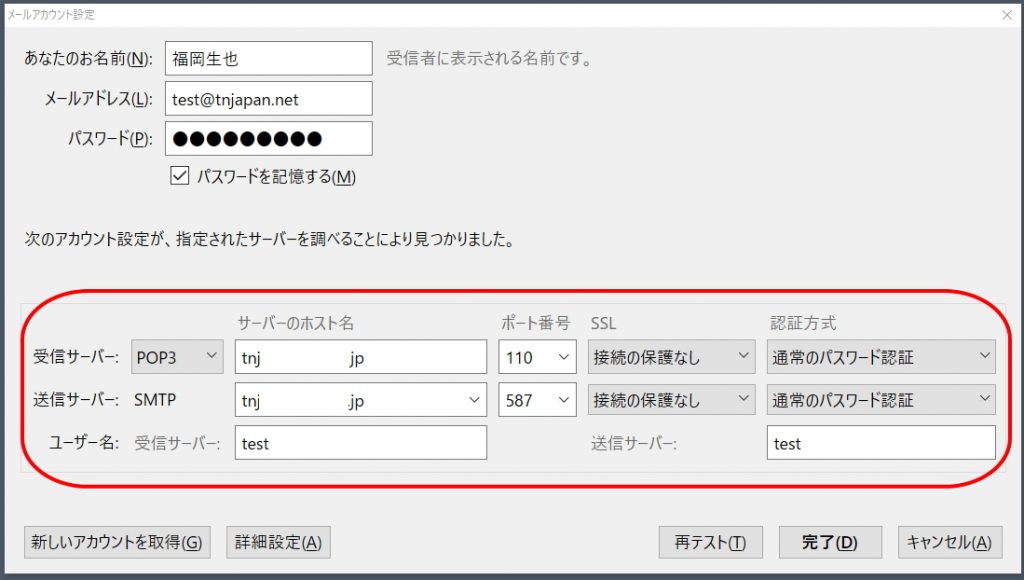
7. 結果を確認します
「次のアカウント設定が、指定されたサーバを調べることにより見つかりました。」の表示が出ればOKです。
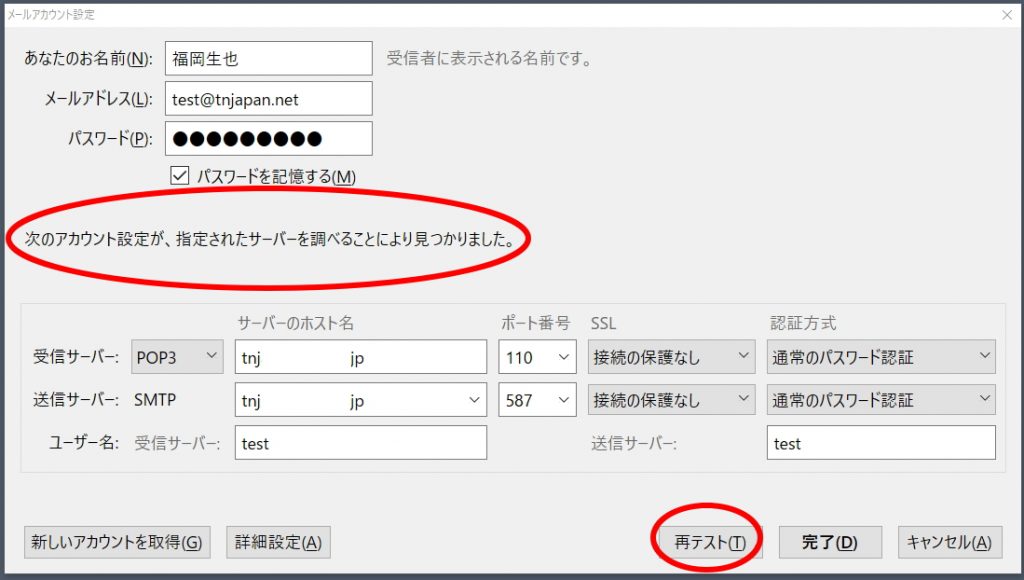
9. 警告が表示された場合
警告画面が表示された場合は、表示内容を確認した上で「接続する上での危険性を理解しました」にチェックを入れ、「完了」をクリックします。
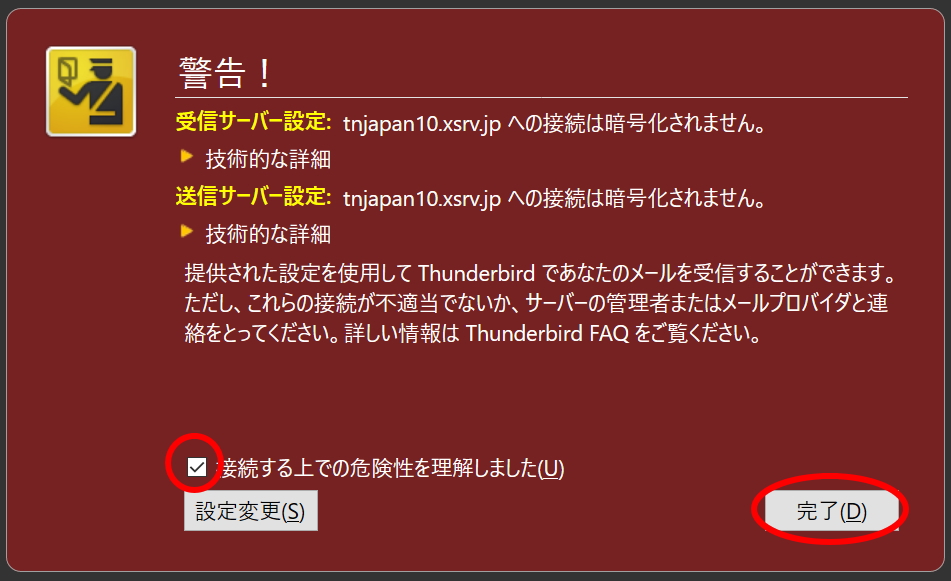
次にSMTP認証を設定します。
1.メールアカウントを右クリックし、「設定」メニューをクリックします
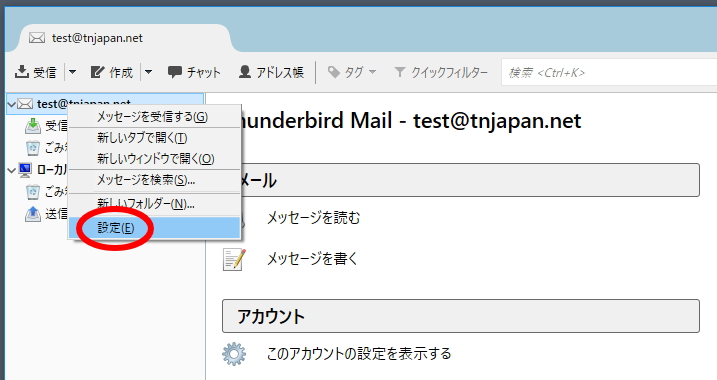
このページの情報がお役に立てれば、下記のボタンをポチっとクリックして下さいませ、次の記事を書く励みになります!